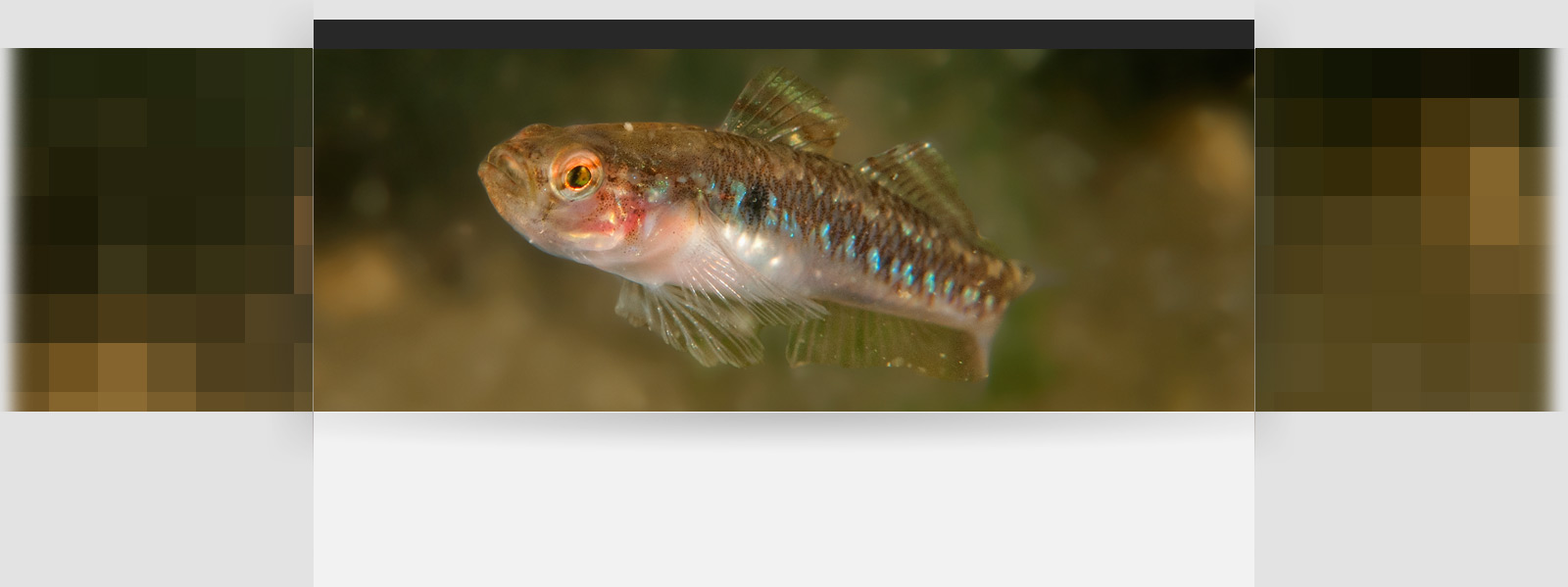Bij het maken van onderwater opnames met flitsers wordt het flitslicht soms gereflecteerd tegen stofdeeltjes in het water.
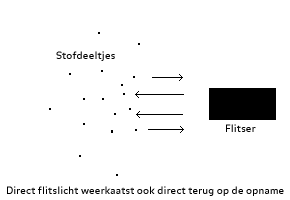
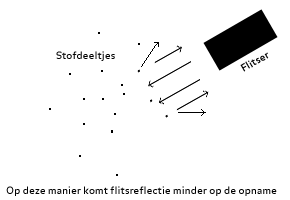
Het blijft echter ook praktisch om bij het nabewerken van foto’s te weten hoe je deze stofdeeltjes kunt verwijderen uit een foto.
Voor het bewerken van beelden gebruik ik Adobe Photoshop, maar deze techniek is ook beschikbaar in het veel goedkopere Adobe Photoshop Elements. Bovendien gebruik ik een engelse versie van de software, omdat de meeste handleidingen van Photoshop op het internet ook in het engels te vinden zijn. Waar nodig zal ik de Nederlandse namen tussen haakjes zetten. Vierkante haakjes [ ] geven de sneltoets voor het beschreven gereedschap weer.
Softwarematige oplossing
In 4 simpele stappen kan een deel van de stofdeeltjes naar eigen inzicht verwijderd worden.
Ter illustratie gebruik ik een foto van een zwemmende grondel, die ik bij de Zeelandbrug heb genomen.

Nikon RAW/NEF opname uit Nikon D80. F/13, 1/80, ISO200, Zeelandbrug hoog water
Stap 1 - Basisuitsnede/compositie
Voordat je je foto verder gaat bewerken verwijder je eerst hinderlijke elementen en maak je de gewenste uitsnede voor maximaal effect of de beste compositie. Dit zorgt ervoor, dat je met de beste basis begint alvorens je overige bewerkingen, zoals contrast, ruisonderdrukking, kleuren aanpassen etc. uitvoert.
Nu is ook het moment om de instellingen van de RAW mogelijkheden in te stellen. Het witpunt te kiezen, contrast en verzadiging naar wens instellen. Hier zal ik in een ander artikel op uitweiden.
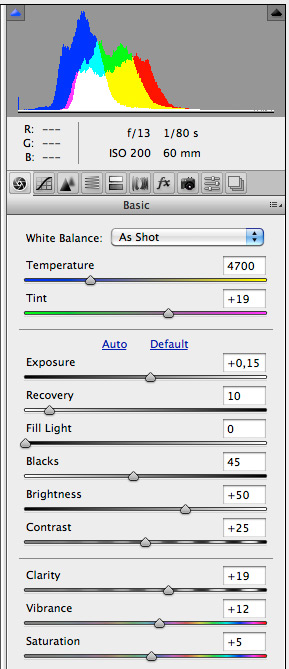
Aangepaste RAW instellingen voor deze opname. Je ziet trouwens ook dat deze onderbelicht is.
Stap 2 - Dust and scratches… filter toepassen
Kies uit het menu Filter, de optie Noise en dan Dust and scratches…
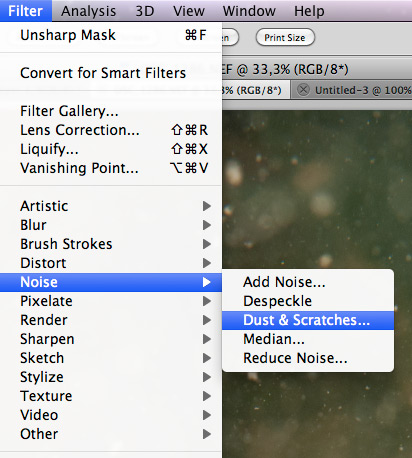
Kies een redelijke grote waarde bij Radius met een kleine Threshold. Bijvoorbeeld: Radius: 18 pixels en Threshold: 2 levels.
In de voorvertoning zie je hoe de gehele foto wazig zal worden. Hiermee maken we alle stofdeeltjes ook wazig. Pas het filter toe.
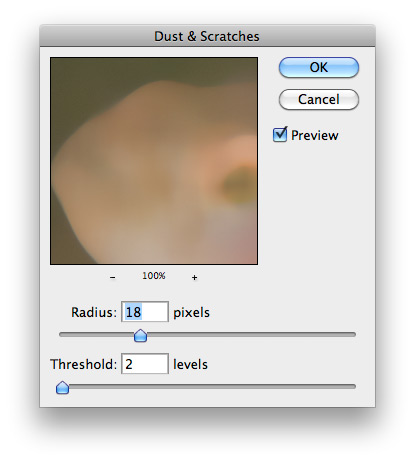
Stap 3 - Stel de History brush startlaag in
Open het History venster onder het menu Window. Je ziet daar de genomen stappen, die je hebt uitgevoerd tijdens het nabewerken.
Klik in het lege vakje voor de Dust and scratches aktie. Hiermee geef je aan, dat je die stap uit de geschiedenis als bron wilt gebruiken voor de History brush.
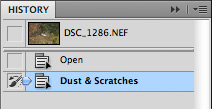
Het icoontje van de History brush, zie je overigens in hetzelfde venster. Een kwastje met een teruggaand pijltje.
Klik nu in hetzelfde History venster 1 stap terug op de ‘Open’ stap. Je klikt dus nu terug in de tijd van vóór het gebruik van het Dust and scratches… filter.
Stap 4 - Bewerk de foto met de History brush
De laatste stap is nu het daadwerkelijk selecteren van de History brush uit het gereedschapspallet. De History brush [Y]

Kies daarna als optie voor dit gereedschap Mode: Darken. Stel ook een grootte in voor een kwast en begin op de meest hinderlijke stofdeeltjes te klikken. Ze zullen nu verdwijnen en donkerder worden met de resulaten van het Dust and scratches… filter. De mate van toepassing is uiteraard ook met procenten vast te leggen (1 tot en met 9 toets) om het effect 10% tot 100% toe te passen. Pas op met klikken op het onderwerp, aangezien je die niet teveel wilt vervagen met de History brush instellingen.

Tenslotte nog een curveaanpassing voor een betere kleurenweergave. Ik laat het nu snel en simpel zien, maar je kan er uiteraard net zoveel tijd instoppen als je zelf wilt.
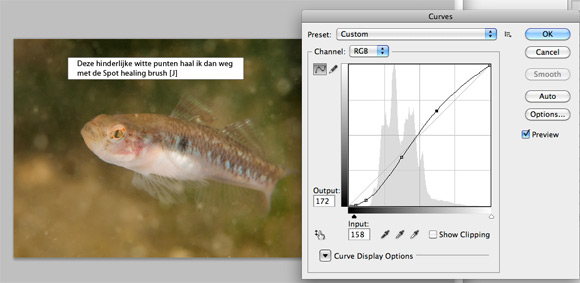
Conclusie
Met deze simpele stappen en de juiste keuze bij de grootte van een kwast en de mate van effect in procenten is dit een effectieve manier om stofdeeltjes te verwijderen en om van een matig slechte foto toch nog iets moois te maken. In combinatie met de Spot Healing brush [J], die individuele vlekken kan manipuleren is dit een snelle en effectieve manier om de mate van stofdeeltjes in het eindresultaat van de foto te bewerkstelligen.
Bekijk ook het eindresultaat op Flickr.com
http://www.flickr.com/photos/arne/4927858588/in/photostream/